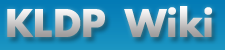Debian Installation Rough Note
|
편집중...
데비안 설치 막장 노트 Xubuntu 처럼 데비안에도 설치를 하면 기본 데스크탑 환경이 Xfce인 버전이 있어서
저사양 컴퓨터에서도 데비안을 사용할 수 있도록 DebianInstallationQuickNote 같은 QuickNote를 작성해 볼려고 했으나Gnome에 비해서 Xfce가 UI반응이 가벼운 것을 빼고는 현재는 만족스럽지 못하여 Xfce사용을 포기하고 이 문서 작성도 포기할려다 다른 WM(Window Manager, 이하:WM)를 테스트한 것도 있고 혹시 필요한 분이 있을까 하여 rough하게 적어 봅니다. 전체 과정은 DebianInstallationQuickNote와 거의 비슷하기 때문에 차이점만
간략하게 적습니다.
1. 설치 ¶DebianInstallationQuickNote를 참고하여
debian-testing-i386-xfce-CD-1.iso 를 다운로드 받고 설치하시면 됩니다. (이미 gnome이나 kde로 설치하신 분은 시냅틱에서 xfce 설치하고 세션을 변경해주면 됩니다.) 2.3. 약간의 설정 ¶Xfce 메뉴
설정 -> 설정 관리자 사용자 환경 글꼴 크기 변경:크기 10,Font DPI 96
세션 및 기동창 관리자 창 제목 글꼴 변경: 크기 10 고급탭에서 그놈서비스 체크
(root 권한이 필요한 프로그램을 실행할때 암호를 기억하게 하는 gnome-keyring 를 위해 필요) 2.4. 시냅틱 꾸러미 관리자 설치 ¶su apt-get update apt-get install synaptic 패널에
gksu synaptic gksu x-terminal-emulator gksu thunar추가 2.5. 한글 입력 문제 해결 ¶아래 참고해서 xorg.conf 키보드 설정 해주고
http://wiki.kldp.org/wiki.php/DebianInstallationQuickNote#s-2.13 im-switch 패키지 설치
2.6. 플로피 디스크 문제 해결 ¶hal, dbus-x11 설치
thunar-volman 설치후 (옵션 자세히 볼륨관리자 이용 체크) thunar-volman 후 thunar 옵션에서 볼륨관리자 체크 3. Xfce 사용 포기 ¶구형컴퓨터에서 xfce가 UI반응이 가볍기는 하나 iceweasel같은 프로그램을 실행시켜 보면
gnome와 별반 다르지 않게 시간이 걸립니다. 그리고 나중에 가서 이것 저것 프로그램을 설치하다 보면 gnome과 별반 다르지 않은 상태가 됩니다. 그리고 결정적으로 현재(20081205) 쓸만한 nautilus-share와 비슷한 파일매니저에 결합할수 있는 Thunar용 심플한 삼바 공유 GUI툴을 찾을 수 없었고 플로피 디스크도 마운트에 약간의 문제가 있었습니다. gnome으로 설치하고 테마를 흐림(Mist)로 하고 안쓰는 시작프로그램을 제거해서 사용하는 것이 나을 것으로 생각되어서 클론질라로 백업해두었던 gnome환경으로 복원함 4. 각종 WM(Window Manager) 테스트 ¶trayer 패키지 설치해줌
gnome환경이 아닌 곳에서 nautilus를 실행 할 경우 마운트된 HDD를 보기 위해 아래 WM에서 nautilus를 실행하면 nautilus desktop 보이면서 이상 작동하는 것을 방지하기 위해
일반터미널에서 (루트아님!) $ gconftool-2 --type bool --set /apps/nautilus/preferences/show_desktop False $ gksu gconftool-2 --type bool --set /apps/nautilus/preferences/show_desktop False복원은 False를 True해서 실행해주면 됨 (gconf-editor 이용해도 됨, 단 루트 계정 것도 해주어야 함) 4.1. LXDE ¶꽤 괜찮았음 그러나 pcmanfm이라는 파일매니저를 사용하는데 플로피를 사용하면
이런 에러가 나옴 (floppy 마운트 문제 있음) Error: Directory doesn't exist! xfce보다 높은 점수를 주고 싶음 저사양 컴퓨터에서 LXDE와 간간히 nautilus를 사용하면 괜찮을 것으로 생각됩 4.5. Awesome(tiling window manager) ¶Mod4(윈도우키)+Return 로 터미널 실행해서
$ man awesome 으로 단축키 숙지 dmenu사용할려면 dwm-tools 패키지 설치
현재 emacs에 중독되어 있어서
키보드로 거의 모든 조작을 하는 tiling WM 이 흥미롭고 재미있고 저사양에 추천할만 함 비슷한 부류로 dwm, xmonad가 있음 manpage참고 하면 단축키를 알수 있음
둘다 alt + shift + return 로 터미널 실행 참고:
First steps with Awesome window manager http://urukrama.wordpress.com/2008/07/10/first-steps-with-awesome-window-manager/ 4.5.1. .awesomerc 설정 관련 ¶저같은 경우 x-terminal-emulator는 gnome-terminal에 심볼릭 링크되어 있는데 테스트를 해보면
x-terminal-emulator 'bash -c "ls;bash"' 안되고
gnome-terminal -e 'bash -c "ls;bash"' 는 되었음
간단하게는 xterm -e "ls;bash" 이렇게 해도됨
특히 Mod4 + F1 단축키로 manpage 부르는 명령어의 경우
간단히 x-terminal-emulator를 xterm으로 바꾸는 것이 나을 듯 arg = "xterm -e \"man `for i in /usr/share/man/man?;do ls $i; done | cut -d. -f1 | awesome-menu 'See manual page for:'` \""굳이 gnome-terminal을 이용할려면 arg = "gnome-terminal -e 'bash -c \"man $(for i in /usr/share/man/man?;do ls $i; done | cut -d. -f1 | awesome-menu \\\"See manual page for:\\\") \"'" |
You will attract cultured and artistic people to your home. |