Debian Installation Quick Note
|
데비안 초간단 설치 노트
주의. 오래된 문서입니다.
데비안은 아래 사이트에서 볼 수 있듯이 여러 릴리스가 있지만
http://www.debian.org/releases/ 공부겸 데스크탑 용도로는 testing(squeeze)이 좋기 때문에 testing을 기준으로 설명합니다.
(데비안은 testing이 testing이 아닙니다.) 참고:
지금 lenny가 testing에서 stable로 옮긴지 얼마 안 되었기 때문에 취향에 따라 stable(lenny),testing(squeeze)선택하세요. 개인적 견해로
우분투 == 데비안 unstable(sid) or testing(squeeze) 우분투 beta == 데비안 experimental 현재(2009년 12월 13일)
testing(squeeze) 설치시 저장소를 미국 기본으로 해야 정상적으로 설치됩니다. 그놈 패키지들이 제대로 설치 안 되서 그놈이 이상해 지거나 최악의 경우 콘솔로 부팅되는 경우가 있음 (저장소를 한국(다음),일본으로 설정하고 테스트해 보았는데 전부 실패하였음) 1.1. 다운로드 ¶데비안 CD 첫번째장만 다운로드 받습니다.
인터넷이 안 되는 특수한 곳에서 사용하지 않는한 DVD 버전 받을 필요가 없고 예전에 디스크 스캐닝 버그로 두번째장까지 필요했으나 해결되었습니다. CD 버전보다 용량이 작은 netinst 버전을 설치하셔도 되지만
예기치 않은 네트워크 장애(하드웨어 포함)가 발생하면 설치후 콘솔화면만 나오므로 처음 설치하시는 분께는 권장하지 않습니다.
BitTorrent사용 추천합니다.
1.3. 설치 진행 ¶
 squeeze alpha1 squeeze alpha1squeeze alpha1 설치 중에 바탕화면이 빨간색으로 변하고 아래 내용이 나오면 잘 읽어 보고 설정하세요. 대부분 기본값으로 하면 문제없습니다. linux-base 설정 중입니다. ... Update diskdevice IDs is system configuration 2. 기본 설정 ¶처음 설치후 데비안으로 부팅하면 화면 치우침이 생길 수 있는데
아래 설명을 참고해서 그래픽 드라이버를 설치하면 됩니다. 설치를 마치고 처음 데비안이 부팅되면 아래 진행
 wheezy/jessie wheezy/jessie현재(2014년 2월 12일) wheezy/jessie 설치 후 별 특이한 점이 없는데도 네트워크(wired)가 안 되고 아래 증상이 있으신 분은 # /etc/init.d/network-manager stop # dhclient -v eth0 . .. ... DHCPDISCOVER on eth0 to 255.255.255.255 port 67 interval 2 No DHCPOFFERS received. No working leases in persistent database - sleeping.아래를 시도해 보세요. # vi /etc/default/grub # 아래 부분 수정(acpi와 헷갈리지 말 것!) GRUB_CMDLINE_LINUX="noapic" # update-grub 재부팅 2.1. 시냅틱 꾸러미 관리자 ¶그놈 메뉴에서
시스템 -> 관리 -> 시냅틱 꾸러미 관리자
시냅틱 메뉴
설정 -> 저장소
새로고침 버튼 눌러서 업데이트
최신 버전으로 유지하기 위해 "모든 업그레이드 표시"버튼 누르고 적용 버튼
(weekly snapshot으로 설치했을 경우등 최신 상태이면 안해도 됨) 자주 사용하게 되므로 그놈 메뉴의 시냅틱 꾸러미 관리자에서 마우스 오르쪽 버튼을 누르고
"이 실행 아이콘을 패널에 더하기" 눌러서 패널에 추가하세요. 2.2. 노틸러스 모양 수정 ¶자신의 폴더를 더블 클릭하면 MS윈도우에서 탐색기같은 노틸러스가 실행되는데
처음 상태로는 사용이 불편하기 때문에 편집 -> 기본 설정
보기탭에서
다시 실행해 보면 MS탐색기와 비슷한 모양으로 실행되고다음을 이용하여 새 폴더 보기 : 목록보기
동작탭에서숨김/백업 파일 보기 : 체크 항상 찾아보기 창으로 열기 : 체크
만약 왼쪽에 트리를 보고 싶으면 왼쪽 패널에서 위치버튼을 눌러 트리로 바꾸면 됩니다.  squeeze alpha1 squeeze alpha1squeeze alpha1에서 위 방법이 안 되면 설정 편집기(gconf-editor)사용하는 아래 방법 시도해 보세요. http://kldp.org/node/90870 2.3. 루트 노틸러스 만들기 ¶시스템 설정같은 것은 루트 권한이 필요한데 처음 부터 콘솔 터미널에서 하는 것은 엄청 어렵고 힘이 들므로
위쪽 패널 공백에 오른쪽 마우스 버튼을 누르고 "패널에 더하기" 선택 "사용자 지정 프로그램 실행 아이콘"선택 후 더하기 버튼 클릭 실행 아이콘 만들기 대화상자가 나오면
이름에 root nautilus
입력후 확인 버튼 클릭
명령어에 gksu nautilus 방금 만든 루트 노틸러스를 실행해서 위 노틸러스 모양 수정에서처럼 노틸러스 설정을 변경해줌
(이해하기 힘든 부분일 수도 있으나 root nautilus는 루트권한으로 실행되는 것이기 때문에 일반 사용자로 실행한 노틸러스와 설정을 공유하지 않습니다.) 이제 설정 변경이 필요할때 마다 root nautilus 를 사용하면 됩니다. 참고:
자신의 계정에 있는 파일은 시스템 폴더에 복사하거나 옮길 때는 루트 노틸러스 내부에서 해야합니다. 예를 들어 바탕화면의 파일을 복사하고 루트 노틸러스에 붙여넣기를 하면 권한 문제로 안되는 경우가 있으니 (경고 메시지조차 않나오는 경우가 있음) 바탕화면이라면 루트 노틸러스의 파일 시스템 노드에서 "/home/자신의 계정/Desktop/원하는 파일" 이렇게 접근해서 사용해야 합니다.  squeeze beta2 squeeze beta2이전 버전에서는 루트 노틸러스 휴지통을 비우기 위해 루트 노틸러스로 "/root/.local/share/Trash/" 폴더에 들어가면 리스트 뷰 상단에 휴지통 비우기 버튼이 나타나서 편하게 삭제할 수 있었는데 squeeze beta2 에서는 버튼이 안 나타나는 관계로 실행 아이콘 만들기로 이름에 clear root trash
이렇게 만드는 것이 최선인 듯.
명령어에 gksu "rm -rf /root/.local/share/Trash/" 2.4. 루트 터미널 패널에 추가 ¶그놈 메뉴에서
프로그램->보조 프로그램->루트 터미널
마우스 오른쪽 버튼 클릭후 이 실행 아이콘을 패널에 더하기 눌러서 패널에 추가해 줍니다.
2.5. sudo 설정 ¶1)루트 터미널에서
# visudo안전을 위해 # %sudo ALL=NOPASSWD: ALL 을 언코멘트하기 보다
%sudo ALL=(ALL)ALL 를 추가합니다.
RC1에서 visudo 기본 편집기가 nano 인데 실행 후 화면 아래부분의 단축키를 참고해서Ctrl + o (저장하기)후 아래처럼 나오면 File Name to Write: /etc/sudoers.tmp아래처럼 수정 File Name to Write: /etc/sudoers File exists, OVERWRITE ? yCtrl + x (종료하기) 2) 자신의 계정을 sudo 그룹에 추가
루트 터미널에서
# usermod -a -G sudo 자신의 계정아래 명령어로 그룹이 잘 추가 되었는지 검사 # groups 자신의 계정 2.8. GRUB 부팅 기본 순서 변경 및 timeout 없애기 ¶위에서 만든 root nautilus 실행
(주의하세요! 루트권한으로 시스템 설정파일을 수정하는 것인 만큼...) 윈도우가 기본이 되길 원할 경우
보통 MS윈도우와 듀얼 부팅한다면 default가 0이면 데비안, 3이면 MS윈도우입니다. (언뜻 생각해서 4일 것 같지만 그러면 한바퀴 돌아서 0과 같아짐)  lenny lenny/boot/grub/menu.lst
default 3  squeeze beta2 squeeze beta2/etc/default/grub
grub에서 timeout되는 것이 싫다면GRUB_DEFAULT=2루트 터미널에서 아래 실행 # update-grub  lenny lenny
/boot/grub/menu.lst
아래 주석 처리
#timeout 5  squeeze beta2 squeeze beta2
/etc/default/grub
GRUB_TIMEOUT=-1루트 터미널에서 아래 실행 # update-grub  squeeze alpha1 squeeze alpha1grub2(squeeze alpha1) 관련 리눅스 데비안 grub-pc 설치 후 MS-Windows 엔트리 추가 방법 http://blog.daum.net/debianizer/16995186 2.9. 그래픽 카드 드라이버 설치 ¶
2.10. Disk Manager 설치 ¶리눅스에서는 MS윈도우처럼 자동으로 모든 하드디스크가 파일 매니저에 보이는 것이 아니라
각각 마운트하는 것이 필요한데 그 관리를 편리하게 해주는 도구가 Disk Manager 입니다. 시냅틱에서 Disk Manager 설치
만약 ntfs 하드디스크를 사용한다면 시스템 -> 관리 -> Disk Manager
Enable write support 체크하세요.
(ntfs-3g 드라이버를 사용하기 위함임)  lenny lennydisk-manager를 터미널에서 실행해보면
python-notify 패키지가 없어서 사용불능으로 한다고 하니 시냅틱에서 검색후 설치해줌  squeeze squeezehal 패키지 필요
2.12. 글꼴 설정 ¶아래 참고해서 글꼴 설정
네이버 나눔 사용한다면 시스템 -> 기본 설정 -> 모양새
글꼴탭에서 아래 자세히 버튼 누르고 힌팅 충분히 선택
만약 make등 기본적인 빌드 도구가 설치 안되어 있다면 build-essential 패키지 설치 권장
2.13. 스크린샷 단축키 바꾸기 ¶백스페이스를 누른 다는 것이 Print키를 눌러 스크린샷되는 것이 불편하기 때문에
시스템 -> 기본 설정 -> 키보드 바로가기 -> 데스크탑 -> 스크린샷 에서
단축키를 Ctrl+Print로 변경
2.14. 키보드 설정 ¶1) /etc/X11/xorg.conf에서
아래 참고해서
XkbModel,XkbLayout 수정하거나 추가해 줌
Section "InputDevice"
Identifier "Keyboard0" #다를 수 있음
Driver "kbd"
Option "XkbModel" "kr106"
Option "XkbLayout" "kr"
EndSection
2) 그놈 메뉴에서
시스템 -> 기본 설정 -> 키보드
키배치 탭에서 키보드 모델 "한글 106"로 바꿔줌키배치에서 추가 버튼 누르고 "대한민국"키배치 추가해 주고 "미국"은 제거 2.15. xorg.conf 설정 ¶부팅할때 nvidia로고 나오는 것이 싫으신 분은 Section "Device"에
Option "NoLogo"추가 Section "Screen"에 아래 추가해 줌
Option "metamodes" "1280x1024_60 +0+0; 1152x864 +0+0; 1024x768_60 +0+0; 832x624 +0+0; 800x600_60 +0+0; 640x480 +0+0"
SubSection "Display"
Depth 24
Modes "1280x1024" "1024x768" "800x600" "640x480"
EndSubSection
2.16. USB FDD 문제 임시 해결방법 ¶console 명령어로는 마운트가 되는데 nautilus에서 마운트가 안되고
Unable to mount media.
메세지가 나오면
There is probably no media in the drive. /etc/udev/rules.d/60-persistent-storage.rules 파일에
(참고: USB FDD 가 /dev/sdb 입니다.) KERNEL=="sd[a-z]", ATTRS{removable}=="1", \
GOTO="persistent_storage_end"
추가하고 아래 명령 실행
# /etc/init.d/udev restart 2.18. Network service discovery disabled 메세지 문제 ¶Network service discovery disabled Your current network has a .local domain, which is not recommended and incompatible with the Avahi network service discovery. The service has been disabled. 위와 같은 메세지가 나온다면 루트 노틸러스로
/etc/default/avahi-daemon 파일을 아래처럼 수정 AVAHI_DAEMON_DETECT_LOCAL=0 2.19. 네트워크 아이콘(nm-applet) X로 표시 되는 문제 ¶ squeeze alpha1 squeeze alpha1/etc/NetworkManager/nm-system-settings.conf 파일에서 아래 부분 수정
managed=true 3.1.2. 예전 방법 ¶이것이 조금 더 최신 버전을 설치할 수 있음
1) 소스리스트 추가 루트 터미널에서 저장소 키 등록 # wget http://download.tuxfamily.org/shames/A42A6CF5.gpg -O- | apt-key add -/etc/apt/sources.list 에 아래 추가 deb http://download.tuxfamily.org/shames/debian-lenny/desktopfx/unstable/ ./ 2) 시냅틱 업데이트후 compiz-fusion-gnome, fusion-icon 패키지 설치
3) 루트 터미널에서
# nvidia-xconfig -add-argb-glx-visuals -d 24 -composite -allow-glx-with-composite 4) 시스템 -> 기본 설정 -> 세션
세션 기본 설정 대화상자의 시작 프로그램 탭에서 더하기 버튼 시작 프로그램 더하기 대화상자
5) 재부팅
이름:compiz-fusion
명령:fusion-icon 6) 팁
패널 fusion-icon 마우스 오른쪽 버튼 클릭 Settings Manager실행
Viewport Switcher 체크 하면 바탕화면에서 가운데 휠 버튼 누르면 큐브회전됨 7) 원형 큐브를 원할 경우
시냅틱에서 compiz-fusion-plugins-extra 패키지 설치 Cube Reflection and Deformation 체그 3.2. cairo dock ¶그놈 메뉴 -> 시스템 도구 -> 설정 편집기(gconf-editor)에서 아래 체크
/apps/metacity/general/compositing_managertesting(squeeze)는 공식 저장소에 있음 stable(lenny)는 아래 참고해서 https://launchpad.net/~cairo-dock-team/ archive/debian 저장소 키 추가
# apt-key adv --keyserver keyserver.ubuntu.com --recv-keys E80D6BF5소스리스트에 아래 추가 deb http://ppa.launchpad.net/cairo-dock-team/debian/ubuntu hardy main 3.3. unstable로 만들기 ¶어느 정도 testing사용에 자신감이 생긴 후 원하는 경우 unstable 버전으로 만들 수 있습니다.
unstable(sid)은 따로 CD를 다운로드 받아서 설치하는 것이 아니라
저장소 sources.list의 testing(squeeze) 부분을 unstable(sid)로 바꾸고 시냅틱에서 "모두 업그레이드 표시" 버튼을 누르고 적용 버튼을 눌러서 업그레이드 시키면 됩니다. sources.list를 아래처럼 바꾸세요.
deb http://ftp.us.debian.org/debian/ unstable contrib non-free main deb-src http://ftp.us.debian.org/debian/ unstable contrib non-free mainor deb http://ftp.us.debian.org/debian/ sid contrib non-free main deb-src http://ftp.us.debian.org/debian/ sid contrib non-free main 3.4. 삼바 설정 ¶삼바 설정은 리눅스의 삼바 공유 폴더로 접근 할 때 자신의 계정명은 같은데 비밀번호는 자신의 리눅스 계정과 삼바 계정이 다를 수 있다라고 생각하면 쉽습니다.
1)시냅틱에서 samba와 사용편의를 위해 nautilus-share 패키지도 설치 2)루트 터미널에서 # smbpasswd -a 자신의 계정 삼바용 비밀번호 입력 (리눅스 비밀번호와 같게 해도 되고 다르게 해도 됩니다.)3)테스트 노틸러스안에서 자신의 계정안에 있는 폴더 오른쪽 버튼 누르고 공유 설정후 다른 컴퓨터에서 접근후 자신의 계정명과 삼바용 비밀번호 입력 * Sharing Options 메뉴 아이템
"Sharing Options"는 nautilus-share 패키지를 설치하면 생기게 되는데 사용하시려면 루트 터미널에서 # usermod -a -G sambashare 자신의 계정 # groups 자신의 계정해주시고 X재시작(ctrl+alt+backspace) 하세요. 그룹을 추가하지 않았을 경우 아래 에러가 발생합니다. 'net usershare' returned error 255: net usershare: cannot open usershare directory /var/lib/samba/usershares. Error 허가 거부됨 You do not have permission to create a usershare. Ask your administrator to grant you permissions to create a share."Sharing Options"의 장점은 MS윈도우처럼 공유 폴더에 손모양이 생깁니다. 주의사항으로 권한 설정이 없는 fat32 파일 시스템이나 자기 소유가 아닌 폴더를
"Sharing Options"로 공유하면 아래 에러가 발생합니다. 'net usershare' returned error 255: net usershare add: cannot share path /폴더/경로/ as we are restricted to only sharing directories we own. Ask the administrator to add the line "usershare owner only = False" to the [global] section of the smb.conf to allow this.해결 방법은 기존의 "공유 폴더(S)..."메뉴를 사용하시거나 /etc/samba/smb.conf 파일의 [global] 섹션에usershare owner only = False를 추가해 주고 # /etc/init.d/samba restart합니다. 참고:
자기 계정에 sambashare 그룹 추가하는 GUI 방법 그놈 메뉴: 시스템 -> 관리 -> 사용자와 그룹
그룹 관리 버튼 누르고 sambashare 선택후 속성 버튼 클릭그룹 구성원에서 자기 계정을 체크해주고 X재시작해줍니다. 3.5. 언어 변경 ¶한국어로 설치했다가 영어나 다른 언어로 변경하고 싶을 때가 있는데
그럴때는 루트 터미널에서 # dpkg-reconfigure locales실행 후 원하는 것을 설정후 재부팅하고 로그인 창 나오면 오른쪽 아래 "언어" 메뉴에서 설정을 변경해주면 됩니다. 자동로그인 기능을 사용한다면 로그아웃하면 위 "언어" 메뉴가 보입니다. 설정 바꾸고 다시 로그인 해주면 됩니다. 참고:
영어 로케일로 로그인하면 나비 입력기가 활성화가 안되어 있는 문제 해결방법 galternatives 패키지 설치 후 gksu galternatives 로 실행해서 왼쪽 목록에서 x-input-all_ALL 을 선택 후 오른쪽 패널에서 더하기 버튼을 눌러 /etc/X11/xinit/xinput.d/nabi (priority 0)를 추가하고 선택한 후 X재시작(ctrl+alt+backspace) 해주면 됩니다. 3.6. 폴더 표준 이름 바꾸기 ¶명령창을 많이 사용하는 사람은 폴더 표준 이름이 한글로 되어 있으면 불편하기 때문에 영문으로 바꾸고 싶은 경우
$ export LANG=C; xdg-user-dirs-gtk-update다시 한글로 바꾸려면 $ echo "C" > ~/.config/user-dirs.locale $ export LANG=ko_KR.utf8; xdg-user-dirs-gtk-update 3.7. 파일명 대소문자 구분 문제 ¶노틸러스를 실행해 보면 알파벳 대문자로 시작하는 파일들이 앞에 몰려있고 그 다음 소문자로 시작하는 파일들이 있게 되는데 이것이 싫으신 분은
en_US.UTF-8 로케일 설치하고 /etc/profile 에 아래 추가해줌 (루트 권한이 필요하기 때문에 루트 노틸러스 사용) export LC_COLLATE="en_US.UTF-8"참고: 이렇게 하면 대소문자 구분 문제가 없는 대신 한글 정렬에 문제 생김 3.8.1. SCIM 설치 방법 ¶1)scim-hangul,scim-tables-ko,galternatives(입력기 변경을 편하게 하기 위해) 패키지 설치
2)루트 노틸러스 만들듯이 gksu galternatives 를 패널에 만들고 실행후 xinput 부분 SCIM으로 변경
3)기본 한/영 전환 키 변경
기본으로 Shift + space, 혹은 한/영 키로 변경이 되지 않기 때문에 설정을 변경합니다. SCIM 설정--> 프론트엔드 --> 전체 설정 --> 전환키 : Hangul or Shift + space 키로 변경해줍니다. 참고:
3.8.2. ibus에서 nabi로 바꾸기 ¶ squeeze beta2 squeeze beta2루트 노틸러스로 /usr/share/im-config/data 에 21_nabi.dsc, 21_nabi.im 파일을 만듦 21_nabi.dsc IM_CONFIG_DSC="Korean X Input Method" IM_CONFIG_KEY="/usr/bin/nabi" IM_CONFIG_DEP="Required: nabi"21_nabi.im # start nabi # vim: set sts=4 expandtab: # start nabi /usr/bin/nabi & # set variables for the plain XIM XMODIFIERS=@im=nabi GTK_IM_MODULE=xim QT_IM_MODULE=xim루트 터미널에서 im-config 실행해서 nabi로 입력기 변경 후 X재시작 3.9. ctrl caps 바꾸기 ¶/etc/X11/xorg.conf 에
Option "XkbOptions" "ctrl:swapcaps"추가하고 그놈 메뉴
시스템 -> 기본 설정 -> 키보드
키배치 탭에서 아래 부분의 키 배치 옵션 버튼 누르고
Ctrl 키 위치 아이템에서
Ctrl과
이렇게 그놈 키보드 설정도 수정해줌CapsLock 뒤바꾸기 선택
( RC1에서는 둘다 설정해야 led가 이상작동하는 것이 방지됨)
3.10. 우분투처럼 시작할때 splash보기 ¶startupmanager,splashy 패키지 설치
uspalsh와 splashy가 있는데 splashy 더 좋은 듯
startupmanager 패키지 설명에 "Currently only Usplash" 이라고 나왔지만 splashy도 잘됨 startupmanager에서 splash 설정 한번 하고 재부팅후에 preview 정상 작동함 3.11. flash player 바꾸기 ¶기본 flash player가 swfdec-mozilla 인데 adobe 것으로 바꿀려면
참고해서 저장소 추가후 업데이트하고 swfdec-mozilla 삭제하고 flashplugin-nonfree 설치해주면 됩니다.
 lenny lenny
# apt-get -y remove swfdec-mozilla # apt-get -y install flashplayer-mozilla  squeeze beta2 squeeze beta2
# apt-get -y remove browser-plugin-gnash # apt-get -y install flashplayer-mozilla 참고:
3.12. 브라우저 media player 바꾸기 ¶브라우저 media player가 totem-mozilla 인데 mozilla-mplayer 로 바꿀려면
 lenny lenny
# apt-get -y remove totem-mozilla # apt-get -y install mozilla-mplayer  squeeze beta2 squeeze beta2
# apt-get -y remove totem-mozilla # apt-get -y install gecko-mediaplayer 3.13. Iceweasel(firefox) 최신 버전 설치 ¶아래 사이트를 참고해서
http://mozilla.debian.net/ 저장소를 추가하고
deb http://mozilla.debian.net/ squeeze-backports iceweasel-4.0저장소 키를 등록해 줍니다. # wget http://mozilla.debian.net/archive.asc -O- | apt-key add -그리고 iceweasel 를 설치합니다. # apt-get update # apt-get -y install iceweasel 3.14. 구글 크롬 브라우저 설치 ¶아래 사이트를 참고해서
http://www.google.com/linuxrepositories/apt.html 저장소를 추가하고
deb http://dl.google.com/linux/deb/ stable main non-free저장소 키를 등록해 줍니다. # wget https://dl-ssl.google.com/linux/linux_signing_key.pub -O- | apt-key add -그리고 google-chrome-unstable 를 설치합니다. (google-chrome-beta 는 확장 프로그램 설치시 여러 문제가 있음) # apt-get update # apt-get -y install google-chrome-unstable확장 프로그램(파이어 폭스의 부가 기능)은 아래 사이트 참고 (툴바 오른쪽 끝 버튼 누르면 나오는 메뉴에서 확장 프로그램을 선택하면 됩니다.) https://chrome.google.com/extensions 3.15. 오페라 브라우저 설치 ¶아래 사이트를 참고해서
http://deb.opera.com/ 저장소를 추가하고 (lenny 기준)
deb http://deb.opera.com/opera/ lenny non-free저장소 키를 등록해 줍니다. # wget http://deb.opera.com/archive.key -O- | apt-key add -그리고 opera 를 설치합니다. # apt-get update # apt-get -y install opera 4.2. 기본 개발도구 설치 ¶최신 프로그램같은 경우 저장소에 없을 수 있는데 그럴 경우 컴파일 설치를 해야 합니다.
보통 저장소에서 build-essential 패키지를 설치하면 컴파일 설치에 필요한 gcc, make, patch등 모든 기본 개발툴들이 설치 됩니다. # apt-get install build-essential 다음 패키지를 더 설치할 것입니다: binutils bzip2 cpp cpp-4.4 dpkg-dev fakeroot g++ g++-4.4 gcc gcc-4.4 libalgorithm-diff-perl libalgorithm-diff-xs-perl libalgorithm-merge-perl libc-dev-bin libc6-dev libdpkg-perl libgomp1 libmpfr4 libstdc++6-4.4-dev libtimedate-perl linux-libc-dev make manpages-dev patch 4.3. rm 명령 주의사항 ¶rm 명령으로 삭제하면 복구 불가능하니 주의하세요.
debugfs로 복구가 가능하다는 이야기도 있지만 ext3 파일시스템에서 저는 모두 실패하였습니다. 혹 안 지워지는 파일때문이라면 위에서 만든 루트 노틸러스를 사용해서 휴지통에 버리세요. 예를 들어 자신 계정의 바탕화면에 안 지워지는 파일이 있다면 루트 노틸러스를 실행해서 /home/자신의 계정/Desktop 에 들어가서 삭제하시면 됩니다. 4.5. 동영상 재생관련 ¶동영상 코덱때문에 재생이 안 되는 것이 있다면 위
![[http]](/imgs/http.png) flash player 바꾸기에서 보신 것처럼 flash player 바꾸기에서 보신 것처럼debian-multimedia 저장소 추가해주고 w32codecs 패키지 설치하면 거의 대부분 재생이 잘 됩니다. 동영상 재생기는 smplayer가 대세인듯 싶습니다. 4.6. smplayer 스크린 세이버 문제 ¶mplayer 버전이 올라가면서 smplayer 환경 설정에서 화면 보호기 비활성화를 설정해도
작동이 제대로 안 되는데 아래 파일에
~/.mplayer/config (~/.smplayer 와 혼동하지 마세요.)
heartbeat-cmd="gnome-screensaver-command -p &"를 추가하세요. 4.8. 저장소 패키지 문제 ¶lenny가 testing에서 stable이 되면서 시스템을 업그레이드를 하면
일부 패키지가 없어서 이상하게 되는 경우가 있는데 sources.list에 deb http://ftp.us.debian.org/debian/ etch contrib non-free main deb-src http://ftp.us.debian.org/debian/ etch contrib non-free main처럼 etch 저장소를 추가해 보세요. 저같은 경우 etch 저장소를 추가 안했을때 libgpmg1,python-mode 패키지 설치에 약간 문제가 있었습니다. etch 저장소를 추가해도 기본 설정상태에서는 최신 패키지(lenny)가 설치되고
아주 일부 lenny 저장소에 없는 패키지만 사용하게 되므로 아무런 해가 없습니다. 4.9. lenyy backports 저장소 추가 ¶저장소를 추가하고
deb http://www.backports.org/debian lenny-backports main contrib non-free저장소 키를 등록해 줍니다. # wget http://backports.org/debian/archive.key -O- | apt-key add -저장소 업데이트 # apt-get update 4.10. lenny(stable)을 사용하지만 testing, unstable 에 있는 패키지 설치하기(Apt Pinning) ¶stable에는 없지만 testing, unstable 저장소에 있는 패키지를 설치하고 싶을 경우
Apt Pinning 를 이용하는 방법이 있습니다.
4.11. Iceweasel 다운로드 완료 알림창 제거하기 ¶리눅스에서는 오른쪽 아래에 작업 공간을 바꾸는 애플릿이 있기 때문에
Iceweasel 다운로드 완료 알림창이 나오면 약간 불편한데 그럴 경우 제거가 가능합니다. Iceweasel 주소 표시줄에 about:config를 입력하고 "고급 환경 설정 기능" 페이지가 나오면 "고급 기능 사용 동의" 버튼을 누르고 들어가서 필터에 showAlertOnComplete 를 입력합니다.
browser.download.manager.showAlertOnComplete 를 더블 클릭해서 false로 바꿉니다. 그리고 종료합니다.
4.12. Iceweasel 브라우저에 Firefox 플러그인 깔기 ¶Iceweasel은 사실 FireFox이다. 하지만 깔리지 않는 FireFox 플러그인이 있다.
대표적인것이 Google ToolBar이다.
플러그인을 깔려면 about:config 을 URL입력창에 넣고
general.useragent.extra.firefox목록을 찾아 Iceweasel 글자를 Firefox (대소문자를 정확히 입력한다.)로 바꾼다.로 바꾼다음 FireFox플러그인을 깔면된다. 4.13. 바탕화면에 마운트 볼륨 생기는 현상 제거 ¶
이동식 디스크도 안 보여져서 볼륨 마운트 해제를 못하는 경우가 생깁니다. 아래를 참고해서 설정하세요. (리눅스에서는 sync 옵션이 없을 경우 볼륨 마운트 해제가 매우 중요합니다.) Hardy 8.04 튜닝 - 바탕화면의 하드디스크 볼륨 정리하기
http://www.ubuntu.or.kr/viewtopic.php?p=1255 4.14. 플로피 디스크 주의사항 ¶리눅스에서는 플로피 디스크에 파일을 복사하고 나서 마운트를 해제해야
그때서야 디스크에 실제로 복사를 합니다. 이 방식이 싫고 MS윈도우 방식을 원하시는 분은 /etc/fstab 파일의 floppy 옵션에 "sync"를 추가하세요. 4.15. 저장소 목록 ¶/etc/apt/source.list
# debian 공식 미러 한국 사이트 deb ftp://ftp.kr.debian.org/debian stable main contrib non-free deb-src ftp://ftp.kr.debian.org/debian stable main contrib non-free # 다음 공식미러 사이트 deb http://ftp.daum.net/debian stable main contrib non-free deb-src http://ftp.daum.net/debian stable main contrib non-free # NeoWiz 한국 전용 deb ftp://ftp.neowiz.com/debian stable main contrib non-free deb-src ftp://ftp.neowiz.com/debian stable main contrib non-free |
There is no fear in love; but perfect love casteth out fear. |
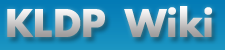










![[-] [-]](/imgs/plugin/arrup.png)
![[+] [+]](/imgs/plugin/arrdown.png)
.png)

