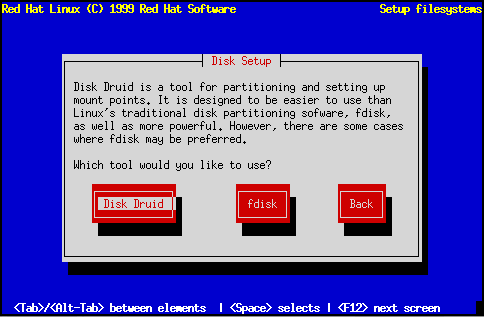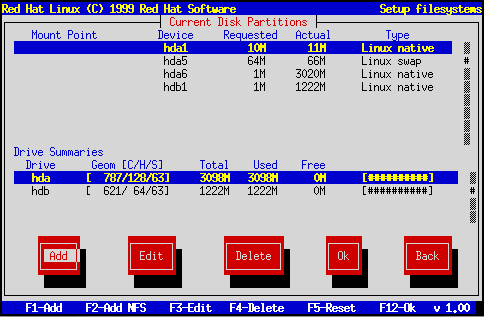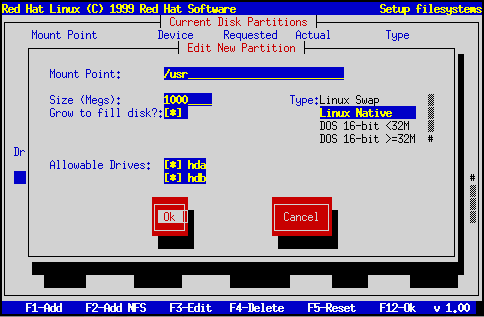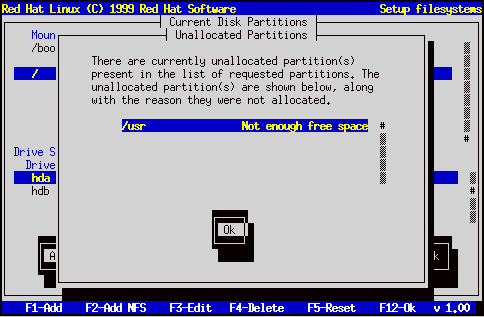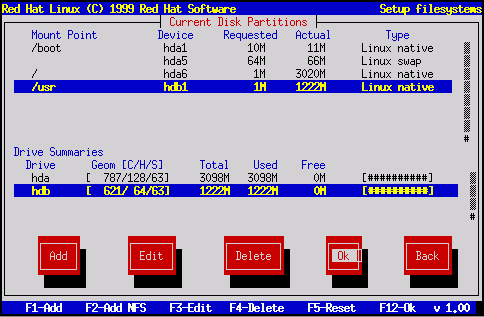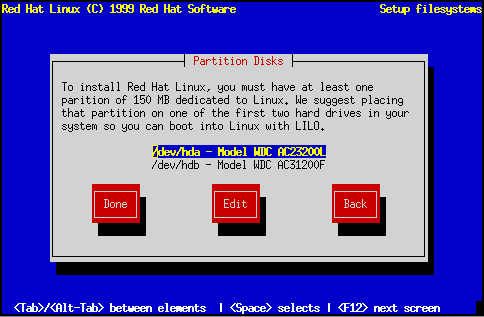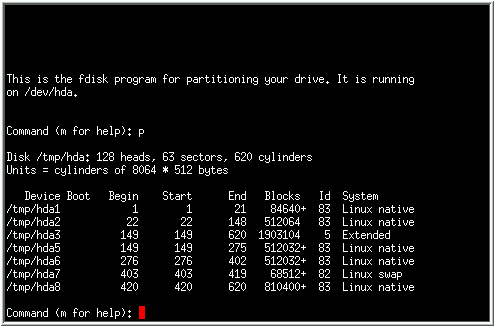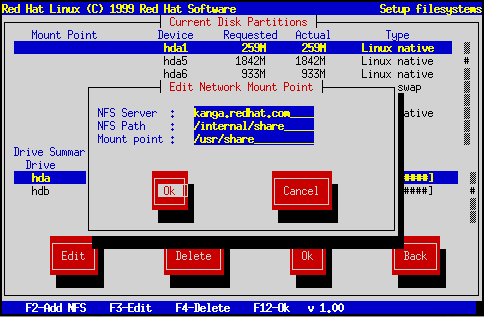다음
이전
차례
7.6 파티션 설정(Creating Partitions for Red Hat Linux)■파티션 설정(Creating Partitions for Red Hat Linux)레드헷 리눅스를 설치할 하드디스크를 정하고 설치할 하드디스크를 나누어야 합니다. 즉, 파티션의 용량과 몇 개의 파티션으로 나누어 사용할 것인지 자세하게 정하는 단계입니다. 여기서, 먼저 알아두어야 할 점은 여기서 두 가지의 유틸리티를 선택할 수 있다는 것입니다. Disk Druid와 fdisk라는 유틸리티입니다. 리눅스를 사용해 본 경험이 있는 사용자는 fdisk라는 파티션 조정 유틸리티가 더욱 더 편할 수 있습니다. 하지만, 리눅스를 처음 대하거나 처음 설치하는 사용자라면 Disk Druid를 사용하면 그래픽적인 인터페이스로 쉽게 사용이 가능할 것입니다. ◇ Disk Druid 그래픽적으로 사용자에 알맞게 파티션을 추가, 삭제, 수정할 수 있는 유틸리티입니다. 레드헷 리눅스 5.0부터 추가된 기능으로 파티션을 쉽게 생성할 수 있게 도와줍니다. ◇ fdisk 리눅스에서 오랫동안 애용되고 있으며, 아직도 가장 크게 사용되는 파티션 분할 유틸리티입니다. 간단한 인터페이스에 작은 용량이지만, 막강한 기능을 가지고 있습니다.
위 그림과 같이 먼저 앞서 설명한 두 개의 유틸리티 중 어느 것을 사용할 것인지 선택을 하여야 합니다. 그럼 먼저 Disk Druid를 선택했을 경우에 대해서 설명을 하겠습니다. 하드디스크 파티션에 대한 자세한 내용은 5. 하드디스크 파티션에 대해서를 참조해 주십시오. ◆Disk Druid
※참고
위에 그림과 같이 하드디스크의 현재 파티션 정보를 보여주고 있습니다.
◇ Mount Point - 해당 파티션의 마운트되는 디렉토리 두 번째, [Drive Summaries]박스의 설명은 아래와 같습니다.
◇ Drive - 하드디스크의 디바이스명 마지막으로 하단의 5개의 단추와 밑의 단축키에 대해서 설명하겠습니다.
◇ Add - 해당 하드디스크의 새로운 파티션을 추가할 때 사용합니다. 버튼을 누르면 새로운 영역을 축가 할 수 있는 [Edit New Partition]박스가 나옵니다. 단축키 설명은 아래와 같습니다.
◇ F1-ADD- 해당 하드디스크의 새로운 파티션을 추가할 때 사용합니다. F1키를 누르면 새로운 영역을 축가 할 수 있는 [Edit New Partition]박스가 나옵니다. ◇ 파티션 추가 방법
앞서 이야기한 것과 같이 Add단추나 F1키를 누르면 그림과 같은 [Edit New Partition]박스가 나온다. 위에 박스에 대해서 간단히 설명해 보면 ◇Mount Point - 해당 파티션을 어느 디렉토리영역으로 사용할 것인지를 결정하는 필드입니다. 보통, 루트 영역을 사용하고자 한다면, /라고 하시면 되고, 그림과 같이 엑스윈도우와 기타 프로그램이 설치되는 usr영역으로 하고자 할 때는 /usr라고 하면 해당 파티션이 /usr디렉토리로 사용됩니다.
※참고
◇Size (Megs) - 해당 파티션의 용량을 메가단위로 나눌 수가 있습니다. 사용자가 원하는 용량으로 키보드의 숫자키패드를 이용해서 입력하시면 해당 용량으로 파티션이 생성됩니다. ◇파티션 추가시 나오는 에러메세지
이런 경우는 보통 사용자가 파티션 추가 박스에서 실제로 사용하는 하드디스크 용량보다 더 큰 파티션을 사용했거나, 남아있는 여유공간보다 더 많은 공간을 새로운 파티션 추가에 할당했을 경우에 나옵니다. 이럴 경우에는 다시 한번 전체적인 파티션 공간을 보고, 남아있는 공간을 확인한 후 알맞게 용량을 설정해주어야 합니다.
이제 모든 파티션설정이 끝나고, 모든 과정이 정상적으로 완료된 경우의 그림입니다. 다시한번 자신이 원하지 않는 형태로 파티션이 설정되어있는지 확인 후 [Ok]버튼을 누르면 설정한 파티션 정보가 기록이 되고 다음 화면으로 넘어갑니다. ◆fdisk
위의 그림과 같이 Disk Druid대신 fdisk를 설정하였다면, 위와 같이 하드를 결정하는 [Partition Disks]박스가 나옵니다. 지금 현재 그림에서는 두 개의 하드디스크를 설치 사용자가 가지고 있습니다. 그래서, 둘 중에 한가지를 선택하게 되어있습니다. ◇Done - 모든 작업이 완료되고 다음 박스로 이동합니다. ◇Edit - 해당 하드디스크에 fdisk를 실행시킵니다. ◇Back - 모든 과정을 취소하고 전에 유틸리티 선택박스로 돌아갑니다. 먼저, 새로운 파티션을 나누기 위해서는 fdisk를 실행시켜야 합니다. 원하는 하드디스크를 선택하시고, [Edit]버튼을 누르시면 아래 그림과 같이 fdisk가 실행됩니다.
Command (m for help) : p <= 명령어 p를 입력하고 엔터를 입력합니다.
Disk /tmp/hda: 128 heads, 63 sectors, 620 cylinders [디스크 hda는 의 헤더, 섹터, 실린더 수와 총 합계 등을 계산한 정보를 출력]
Device Boot Begin Start End Blocks Id System /tmp/hda1 1 1 21 84640+ 83 Linux native /tmp/hda2 22 22 148 512064 83 Linux native /tmp/hda3 149 149 620 1903104 5 Extended /tmp/hda5 149 149 275 512032+ 83 Linux native /tmp/hda6 276 276 402 512032+ 83 Linux native /tmp/hda7 403 403 419 68512+ 82 Linux swap /tmp/hda8 420 420 620 810400+ 83 Linux native현재 하드디스크 hda를 두 개의 프라이머리(Primary)파티션으로 나눈 뒤에 다시 익스텐드(Extended}파티션으로 나누고 다시 익스텐드(Extended)파티션을 네개의 파티션으로 나눈 상태의 정보를 출력해 주고 있다. [좀 더 자세하게 파티션 나눈 것을 알려면 앞부분의 참고부분을 읽어주세요]
hda
┏━━━━━╋━━━━━┓ STEP 1
hda1 hda2 hda3
(primary) (primary) (extended)
┃
┏━━━━━┳━━┻━━┳━━━━━┓ STEP 2
hda5 hda6 hda7 hda8
(logical) (logical) (logical) (logical)
이런식으로 하나의 하드를 나누어 놓은 형태입니다. 그중에 /dev/hda7은 스왑파티션으로 설정이 되어 있습니다. 그러면, 사용자는 어떻게 fdisk를 사용하여야 하는가를 알아보기로 합시다.
Command (m for help) : n <= n이라는 것은 새로운 파티션을 추가하는 명령어입니다. p <=프라이머리 파티션을 선택하셔야 합니다. 물론 앞의 참고에서 설명한 것처럼 프라이머리 파티션은 4개까지 잡을 수 있으며, 만약 더 많은 분할을 원하실 경우에는 익스텐드 파티션을 활용합니다.
Partition number (1-4) : 1 <= 제일 처음 파티션을 위해서 1번은 /dev/hda1입니다. 익스텐드 파티션을 잡을 때는 먼저 남은 공간을 /dev/hda3로 잡으시고, 그 다음에 hda3부분을 나누는 것이죠... 위의 그림을 참고하시면, 이해가 바로 되실 것입니다. Command (m for help) : n <= n이라는 것은 새로운 파티션을 추가하는 명령어입니다.
Command action e <= 익스텐드 파티션을 위해서
Partition number (1-4) : 3 <= 위의 경우 2개의 hda1, hda2가 있으므로 3으로 잡으세요. 다시 이렇게 하면 모든 STEP1 단계까지 파티션을 설정한 상태가 됩니다. 이제 다시 STEP2까지 파티션을 나누려면, 처음에 실행한 것처럼 n을 입력하시면 됩니다. Command (m for help) : n <= n이라는 것은 새로운 파티션을 추가하는 명령어입니다.
First cylinder (149 - 620, default 149): 149 <= 아까와는 다르게 실린더 넘버를 바로 입력합니다. 이 상태에서 보통 모든 파티션은 Linux native파티션으로 설정이 되어 있을 것입니다. 하지만, 한 개이상의 스왑파티션이 필요하므로, 아래와 같이 hd7을 스왑파티션으로 설정합니다.
Command (m for help) : t <= t는 파티션에 파일시스템을 정해줍니다.
※참고 Command (m for help): l 0 Empty 16 Hidden FAT16 61 SpeedStor a6 OpenBSD 1 FAT12 17 Hidden HPFS/NTF 63 GNU HURD or Sys a7 NeXTSTEP 2 XENIX root 18 AST Windows swa 64 Novell Netware b7 BSDI fs 3 XENIX usr 24 NEC DOS 65 Novell Netware b8 BSDI swap 4 FAT16 <32M 3c PartitionMagic 70 DiskSecure Mult c1 DRDOS/sec (FAT- 5 Extended 40 Venix 80286 75 PC/IX c4 DRDOS/sec (FAT- 6 FAT16 41 PPC PReP Boot 80 Old Minix c6 DRDOS/sec (FAT- 7 HPFS/NTFS 42 SFS 81 Minix / old Lin c7 Syrinx 8 AIX 4d QNX4.x 82 Linux swap db CP/M / CTOS / . 9 AIX bootable 4e QNX4.x 2nd part 83 Linux e1 DOS access a OS/2 Boot Manag 4f QNX4.x 3rd part 84 OS/2 hidden C: e3 DOS R/O b Win95 FAT32 50 OnTrack DM 85 Linux extended e4 SpeedStor c Win95 FAT32 (LB 51 OnTrack DM6 Aux 86 NTFS volume set eb BeOS fs e Win95 FAT16 (LB 52 CP/M 87 NTFS volume set f1 SpeedStor f Win95 Ext'd (LB 53 OnTrack DM6 Aux 93 Amoeba f4 SpeedStor 10 OPUS 54 OnTrackDM6 94 Amoeba BBT f2 DOS secondary 11 Hidden FAT12 55 EZ-Drive a0 IBM Thinkpad hi fe LANstep 12 Compaq diagnost 56 Golden Bow a5 BSD/386 ff BBT 14 Hidden FAT16 <3 5c Priam Edisk위와 같이 l이라고 입력을 하면, 해당 번호에 맞는 파일시스템에 대한 정보가 나옵니다. 이렇게 한 다음 모든 것 끝나고 다시 p를 눌려서 한번 확인을 합니다. Command (m for help) : p 아무런, 이상이 없음을 확인한 후에는
Command (m for help) : w
Command (m for help) : q
※참고
a 부트디스크를 설정합니다. b BSD 디스크 레이블 c 도스 호환 플래그 키 d 파티션 지웁니다. l 인식할 수 있는 파티션들의 정보를 보여줍니다. m fdisk의 명령어를 보여줍니다. n 새로운 파티션을 추가합니다. o 새로운 도스 파티션 테이블을 만들어줍니다. p 현재의 파티션 테이블 정보를 보여줍니다. q 설정이 변환 것을 저장하지 않습니다. s 새로운 썬 디스크라벨을 만들어줍니다. t 파티션의 파일시스템을 변경 u 디스플레이/엔트리 유닛을 변경 v 파티션 테이블의 상태 검증합니다. w 설정한 파티션 정보를 저장합니다. x 확장모드 (경험자에 한해서) u 파티션 테이블 정보의 출력을 실린더와 섹터단위로 바꾸어줍니다. 버전마다 다르게 fdisk의 명령이 바뀝니다. 그러나, 중요한 명령은 바뀌지 않습니다. ◆NFS
NFS파일 시스템을 자동으로 설정할 수 있도록 할 수 있습니다. NFS라는 것은 로컬컴퓨터와 떨어진 원격컴퓨터의 하드디스크를 마치 자신에게 달린 하드디스크처럼 사용할 수 있는 서비스를 말하는 것입니다. 썬사에서 개발하여 현재 유닉스를 중심으로 널리 사용되고 있습니다. NFS를 이용하여 하드디스크가 없는 네트워크 컴퓨터가 가능하고, 또한, 자료의 공유를 손쉽게 할 수가 있습니다. 먼저 F2키를 누르면 그림과 같은 [Edit Network Mount Point]박스가 나옵니다.
◇NFS Server - 연결하고자 하는 원격컴퓨터의 주소(IP Address or Domain Name) 다음 이전 차례 |